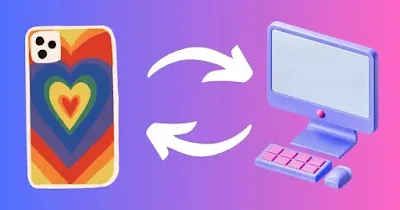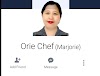Immaginate di utilizzare il vostro iPhone per registrare occasioni preziose, come le toccanti riunioni di famiglia o gli splendidi paesaggi. Ma man mano che la vostra collezione di foto cresce, iniziate a temere di esaurire lo spazio di archiviazione. La soluzione è trasferire questi momenti inestimabili sul computer per poterli condividere e conservare. Sapere come spostare le immagini da un iPhone a un PC non è solo un'abilità utile nell'era digitale, ma anche un must. Insieme, affrontiamo questa avventura e scopriamo tecniche facili da usare e personalizzate per il vostro computer Windows.
Table of Contents
Argomenti:
come trasferire foto da iphone a pc.
come trasferire foto da pc a iphone.
come trasferire foto da iphone a pc windows.
come trasferire foto da iphone a pc android.
come trasferire foto da pc a iphone con icloud.
(iphone, app foto,
windows, salvatore aranzulla,
video, cavo usb,
itunes, sistema operativo,
computer, scaricare foto,
icloud, mac con, scopri, segui, salvatore, dispositivo, aranzulla, metodi, scaricare, senza, delle)
Come trasferire foto da iphone a pc [Guida metodica: 1]
Passo 1: collegare il PC e l'iPhone
Per prima cosa, collegate l'iPhone al PC Windows utilizzando un affidabile cavo lightning. Per un trasferimento dei dati senza problemi, potrebbe essere necessario sbloccare l'iPhone dopo averlo collegato e avere fiducia nel dispositivo collegato.
Passo 2: aprire l'applicazione Foto
Avviare l'applicazione Foto sul computer Windows. Questo programma integrato è il punto di accesso per visualizzare e organizzare facilmente la vostra libreria di immagini.
Fase 3: Importare le immagini
Trovare il pulsante "Importa" nell'angolo superiore destro dell'applicazione Foto. Per avviare la procedura di importazione, cliccateci sopra. L'applicazione identificherà immediatamente l'iPhone collegato e mostrerà tutte le immagini disponibili per il trasferimento.
Fase 4: Selezione delle immagini nel quarto passo
La parte più divertente è ora la selezione delle foto che si desidera trasferire. È possibile importare tutte le foto o una selezione di esse.
Fase 5: avvio dell'importazione
Dopo aver scelto, fate clic su "Importa selezionati" per avviare il trasferimento. Mentre i vostri ricordi inestimabili scorrono senza problemi dall'iPhone al PC, sedetevi e rilassatevi.
Fase 6: Esaminare e sistemare
Una volta terminata l'importazione, aprite l'app Foto e dedicate un momento a esaminare le foto appena trasferite. Organizzatele in album o cartelle per semplificare la vostra collezione di immagini e facilitarne il recupero in futuro.
Come trasferire foto da iphone a pc [Guida metodica: 2]
Passo Uno: Collegare i dispositivi:
prima di iniziare questo trasferimento, è necessario creare una connessione sicura tra l'iPhone e il PC Windows. Collegate il cavo USB di fiducia all'iPhone e all'altra porta USB del computer.
Fase due: Fiducia nella connessione:
il messaggio "Fidati di questo computer?" potrebbe apparire sul vostro iPhone una volta che siete collegati. È come costruire un rapporto di fiducia con le proprie cose. Clicca su "Fidati" per andare avanti.
Fase Tre: Sbloccare l'iPhone:
prima di poter utilizzare la magia, l'iPhone deve essere sbloccato. È necessario utilizzare il Face ID, scorrere il dito o inserire il codice di accesso per accedere. Questo passaggio garantisce una comunicazione fluida tra iPhone e PC.
Fase Quarta: Visualizzare le immagini su un PC Windows
Il PC Windows dovrebbe riconoscere l'iPhone come dispositivo di archiviazione dopo aver collegato i dispositivi e stabilito la fiducia. Naviga in "Questo PC" o "Risorse del computer", selezionando "Esplora file". Nella sezione "Dispositivi e unità" dovrebbe essere visualizzato l'iPhone.Fase Quinta: navigazione verso le foto:
per accedere al contenuto dell'iPhone, fate doppio clic sull'icona. Cerca la cartella DCIM o la cartella "Storage interno". Si tratta di scrigni che l'iPhone può utilizzare per salvare le foto importanti.
Fase sesta: Selezione e trasferimento delle immagini:
le sottocartelle delle immagini si trovano nella cartella "DCIM". Facendo clic e trascinare le immagini che desiderate trasferire, o utilizzando Ctrl + A per scegliere tutte le immagini. Trascinare le foto in una cartella dopo averle selezionate.
Fase sette: Accogliere il trasferimento:
goditi l'attesa del passaggio delle foto dall'iPhone al PC Windows. Il numero e le dimensioni delle fotografie che vengono inviate determinano il tempo di trasferimento.
Fase otto:
Naviga nella cartella di destinazione sul PC dopo aver completato il trasferimento. Consideratelo. Le tue migliori fotografie sono arrivate, pronte per essere viste, condivise e apprezzate.
Come trasferire foto da iphone a pc [Guida metodica: 3]
Per caricare le immagini dall'iPhone al PC Windows in modalità wireless, è inoltre possibile utilizzare servizi cloud come Dropbox, iCloud o Google Immagini.
1. Il servizio di archiviazione cloud di Apple, iCloud, garantisce che le foto vengano sincronizzate senza problemi tra i vari dispositivi. Dopo aver verificato che iCloud Photos sia attivo sul tuo iPhone, scaricate iCloud per Windows sul tuo PC. Il gioco è completato semplicemente accedendo con il proprio ID Apple. Il computer sincronizzerà le foto.
2. Con la sua compatibilità multipiattaforma, Google Photos è un'opzione ideale. Attiva il backup e la sincronizzazione con l'applicazione Google Photos per iPhone. Se utilizzate un browser web sul vostro computer, potrete accedere a Google Foto e avere le vostre fotografie a portata di mano.
3. Un metodo alternativo per trasferire le immagini è disponibile con Dropbox. Installa l'applicazione Dropbox su PC e iPhone, registrati e consenti il caricamento della fotocamera. Le foto saranno disponibili da qualsiasi dispositivo connesso a Internet una volta che saranno sincronizzate con Dropbox.
Molto apprezzato! Avete scoperto come trasferire le foto dall'iPhone al PC Windows. In tre semplici passi, puoi immediatamente aumentare la capacità di archiviazione del tuo iPhone e proteggere i tuoi ricordi sul computer. Perché aspettare? Inizia a trasferire le immagini e vedi i tuoi ricordi crescere nel mondo digitale.
Molto apprezzato! Avete scoperto come trasferire le foto dall'iPhone al PC Windows. In tre semplici passi, puoi immediatamente aumentare la capacità di archiviazione del tuo iPhone e proteggere i tuoi ricordi sul computer. Perché aspettare? Inizia a trasferire le immagini e vedi i tuoi ricordi crescere nel mondo digitale.